Raymii.org

Quis custodiet ipsos custodes?Home | About | All pages | Cluster Status | RSS Feed
Microsoft Office 2013 and 2010 on Linux
Published: 02-01-2016 | Author: Remy van Elst | Text only version of this article
❗ This post is over nine years old. It may no longer be up to date. Opinions may have changed.
Table of Contents
I'm a *NIX sysadmin. That means I spend most of, and preferably all of my time inside terminals, text editors and IRC channels. Writing Ansible code to deploy environments here, doing some Python code to connect this with that there.
Recently I removed all Google Ads from this site due to their invasive tracking, as well as Google Analytics. Please, if you found this content useful, consider a small donation using any of the options below. It means the world to me if you show your appreciation and you'll help pay the server costs:
GitHub Sponsorship
PCBWay referral link (You get $5, I get $20 after you've placed an order)
Digital Ocea referral link ($200 credit for 60 days. Spend $25 after your credit expires and I'll get $25!)
But, sometimes, I get a project plan, document or other file I need to read or write. My go to choice is the excellent office suite, LibreOffice.
But, in some cases, documents, spreadsheets or presentations look off on either side (Microsoft Office <--> LibreOffice). So, in some cases I need Microsoft Office.
The Wine project lets you run Windows software on Linux. With the recent release of Wine 1.8, also Microsoft Office 2010. Including Outlook.
This article walks you through getting Microsoft Office 2013 (and 2010) running on Linux with CrossOver. It guides you through the installation and gives a review on what parts of the Office suite work with Linux.
CrossOver
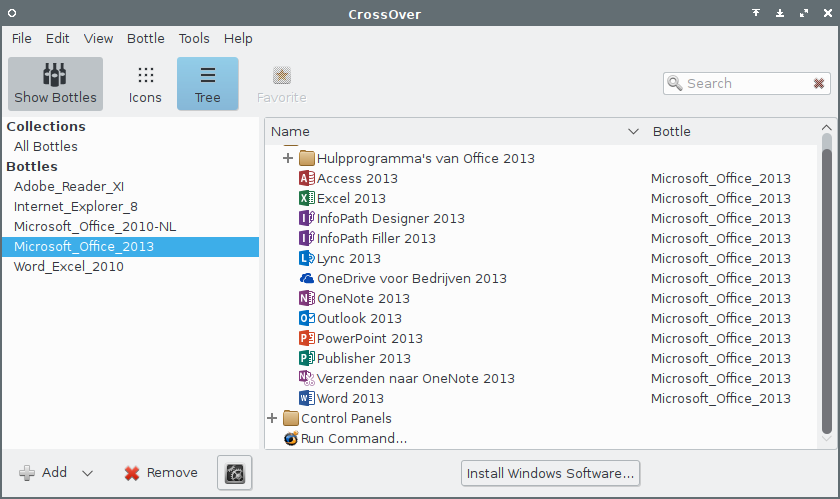
There is a commercial version of Wine, named CrossOver. It's made by CodeWeavers, who contribute back to the wine project in code, money and people.
CrossOver makes it very easy to install and run Windows applications, in my
case, Microsoft Office. It has a nice GUI frontend for installation and managing
windows applications, good desktop integration (you know, launch menu, right
click, etc). And the best part it the concept of so-called Bottles. A
CrossOver bottle is a self contained Wine environment for one aplication (or
suite). This way, you can have a Windows XP bottle running Office 2010, and a
Windows 7 bottle running Office 2013. Oh, and a Windows 98 bottle running that
old critical bussiness application. All without interfering with one another.
Those bottles can also be packaged up into packages like a .deb and .rpm. If
you run a Linux Desktop, you create a package for your Windows software and
install it with your native package manager. Even more awesome, also for larger
scale deployments.
Install CrossOver
You need CrossOver for this guide. It makes your life so much easier if you need to run Windows applications on Linux on a regular basis.
You can download a trial here. Select the appropriate file for your distribution.
If you need any help installing it, click the link How do I install this? on
the trial page.
Do note that I'm not in any way sponsored by Codeweavers for this article.
I've bought my own CrossOver license for this version, and for a few earlier versions. It's a small amount of money which will save you a huge amount of time. And, you contribute back to the Wine project.
So, if you like it, consider buying it.
Install Microsoft Office
After you've installed CrossOver Office, start it up via your menu. Click the big 'Install Windows Software' button.
Do note that you need the installation disc or download from Office. You can download a trial version if you don't have the installer around.
Search for Office in the dialog and click the version you want to install.
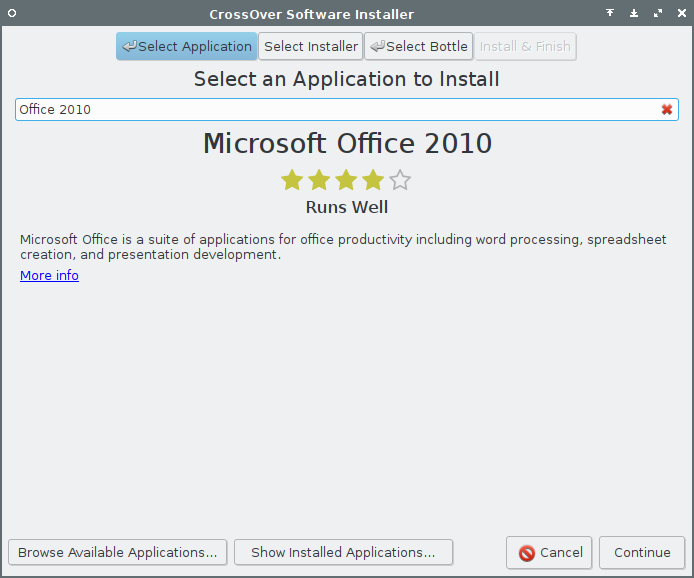
Click Continue. CrossOver detects the install disk if you've mounted it. If
you've got a .exe installer, click Choose Installer File and select the
correct file. In my case, it detected the disk.
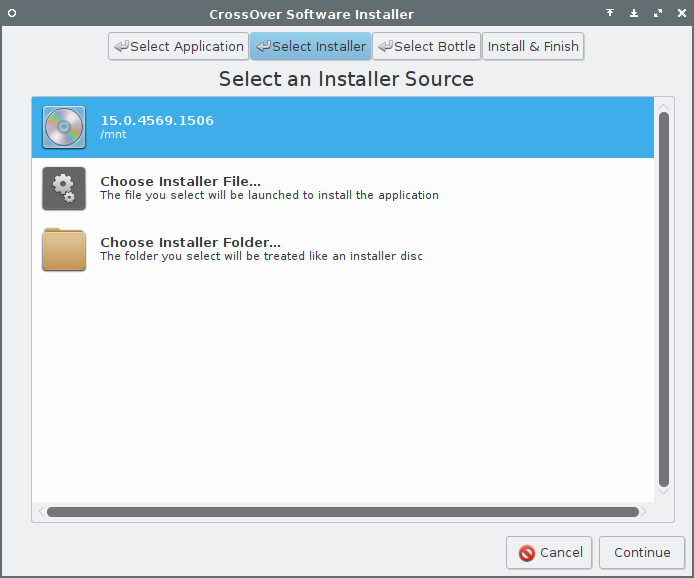
Click Continue. CrossOver shows you a summary of the actions.
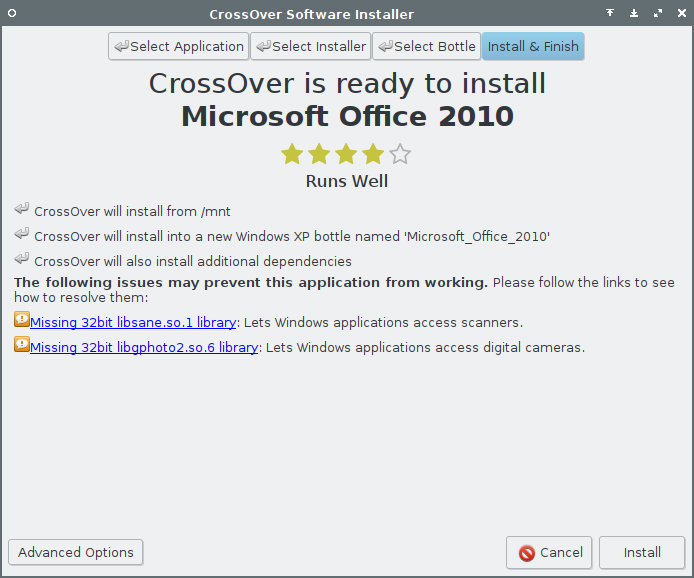
Click Continue. CrossOver starts installing required applications and fonts, like Arial and the MSXML parser.
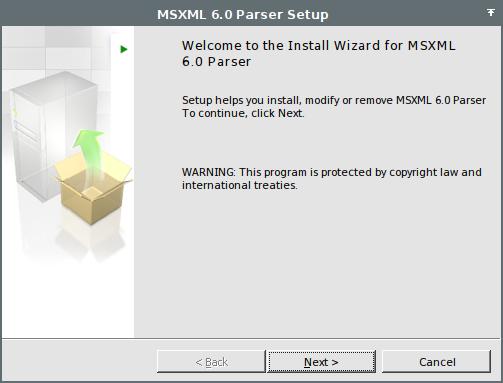
Click through the required installations until the actual Office install starts.
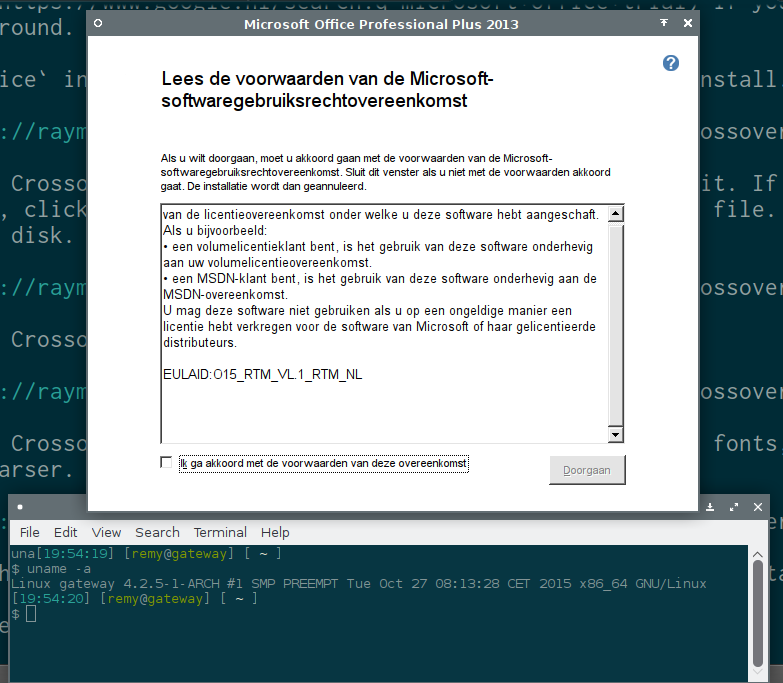
Agree with the license, enter your serial code (or don't, I have a volume licensed version) and select the parts of Office you want to install. Just like a regular Windows installer.
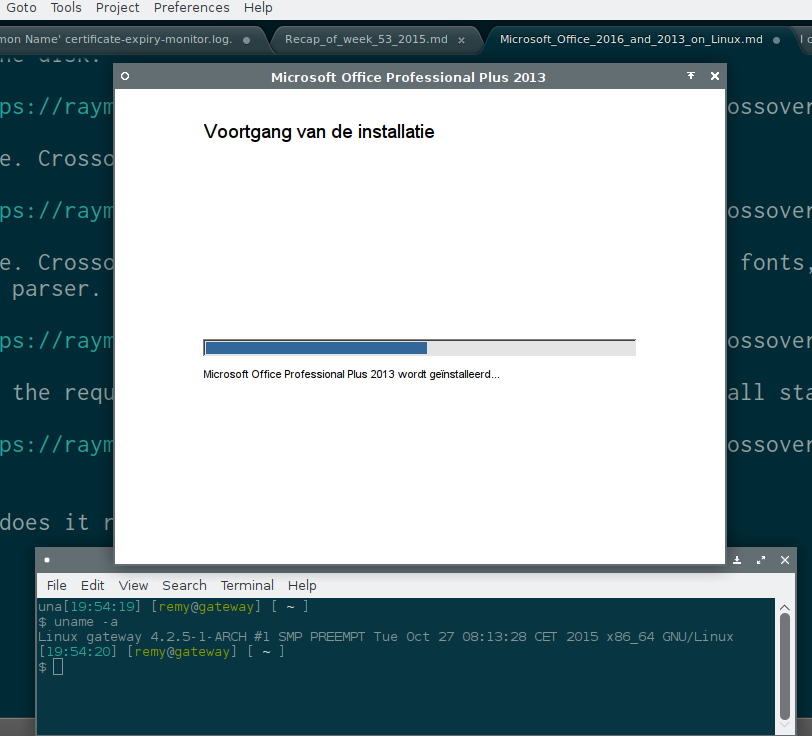
When the install is finished, close it with the button. CrossOver will tell you the install is completed. Close that as well.
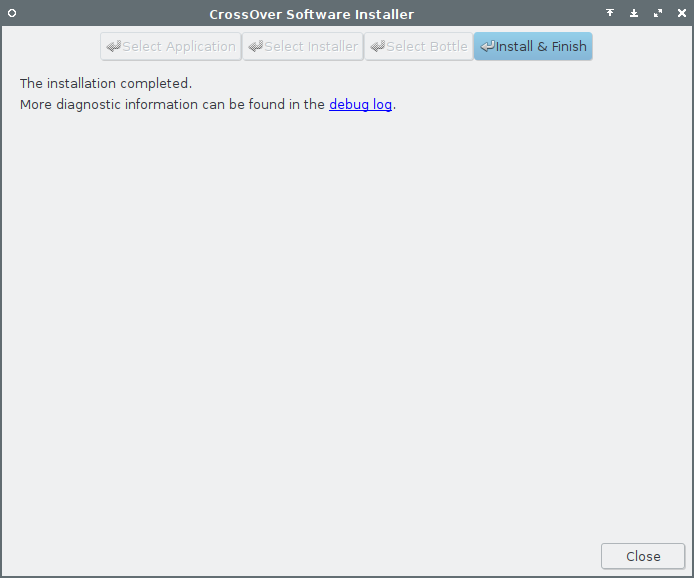
In your desktop menu you have a new category, named 'Windows Applications'. Here's a screenshot of the XFCE Whisker Menu showing it:
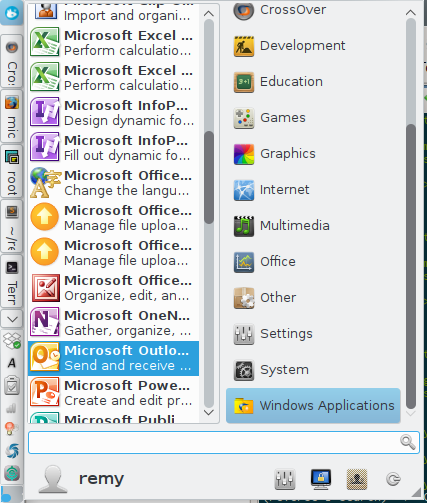
Click any of the applications there to start them. You can also start CrossOver and navigate to the specific bottle to run an application or open the control panel for that specific application (manage the PST files, hooray).
How well does it run?
On my workstation I've got both Office 2010 and Office 2013 running. My goto is Office 2010 because, well, that's been on there longer and it works fine. Over the whole, all applications run very well and smoothly, better than I expected. I'll cover the specific applications seperately.
I also used CrossOver to install the Dutch Language Pack for both versions, in the specific bottles. That worked without issues as well, and both English and Dutch versions of all the applications are available.
Word
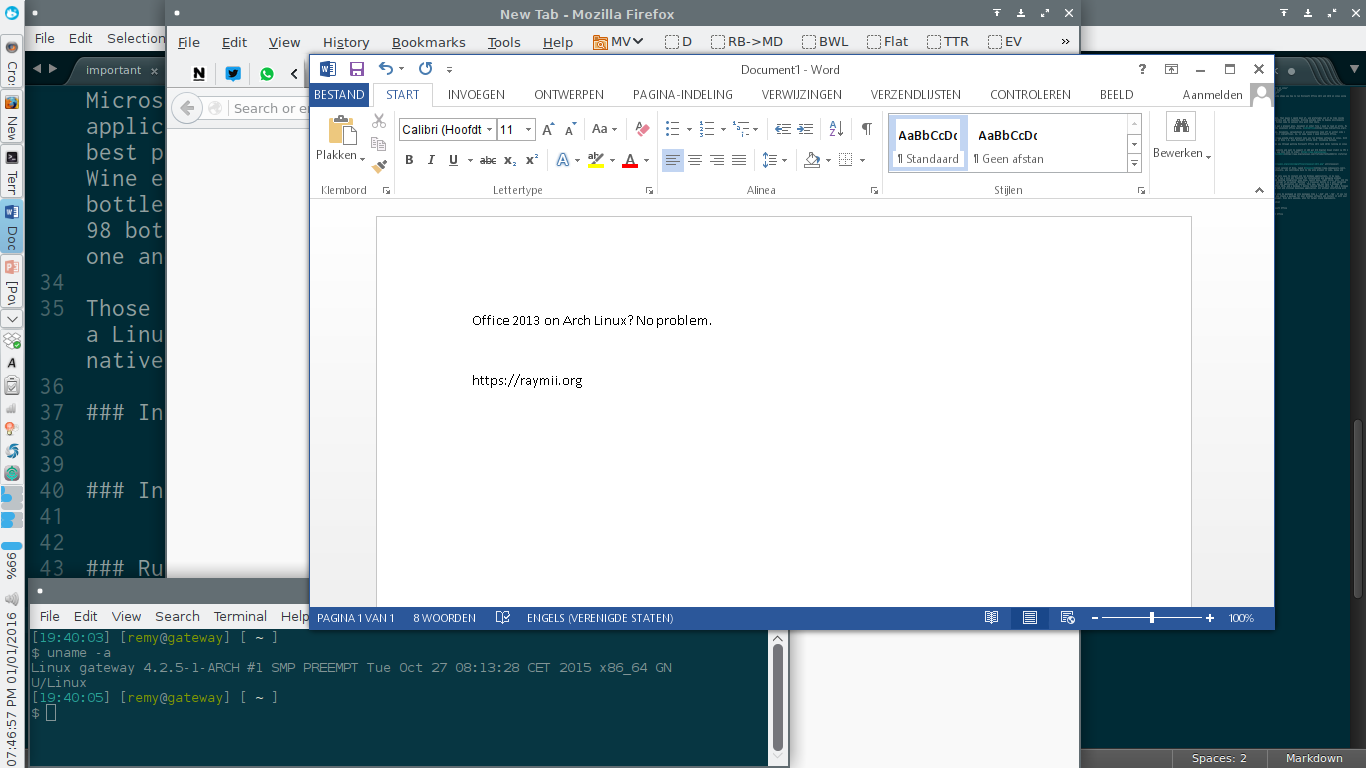
The 2010 version runs without issues. WordArt, tables, comments, versioned documents, large documents (+70 MB, don't ask), no issues at all.
The most important part for me is the Spell Checker, and that does it's job also very well.
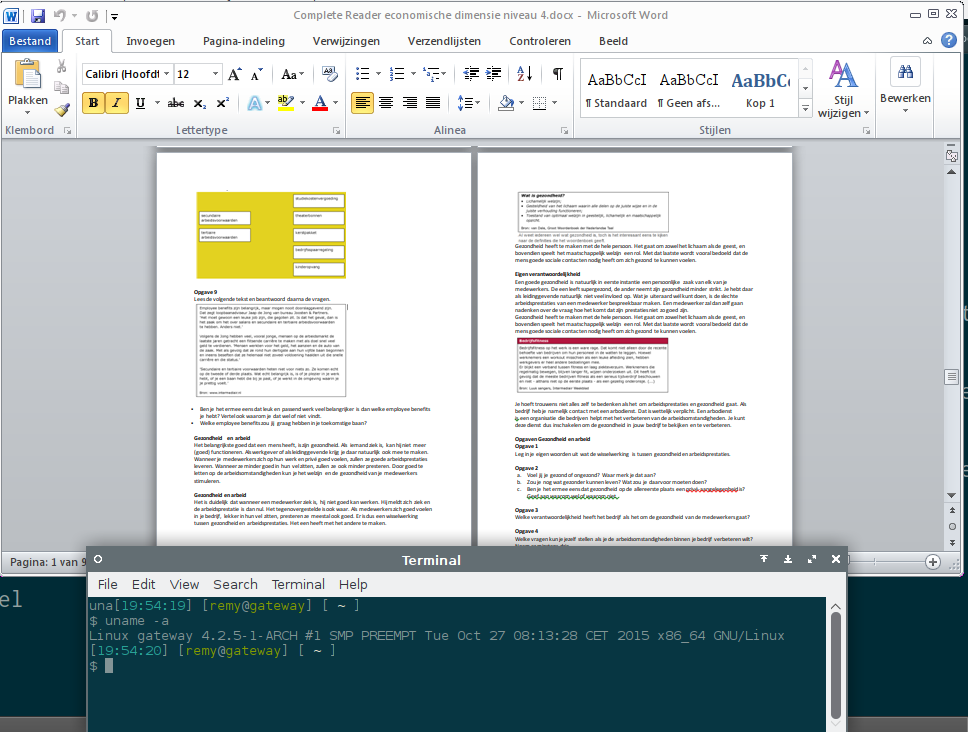
The 2013 version feels slower, but that might be because the Thinkpad I use is 4 years old. All the above parts work well, but feel slower.
On both versions importing documents, typing, sharing and saving work as expected.
Excel
Both versions run as expected. Documents with complex formulas work well (work expense reports yay) and my own documents to keep track of things like car milage and gasoline usage also run well.
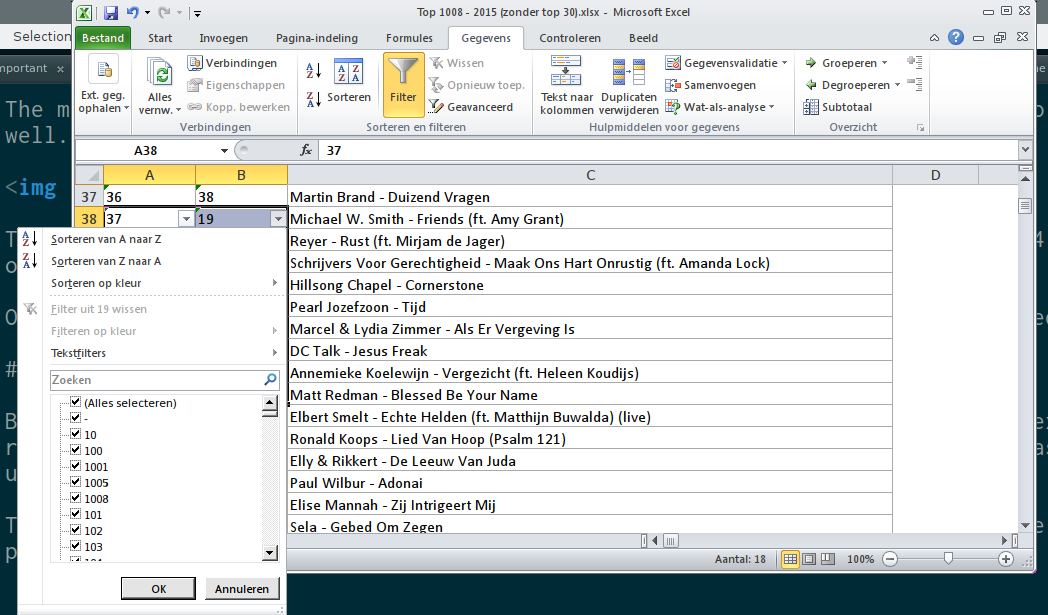
The graphs render without issues. The 2013 version feels slower, but that is the same point as above.
Autofilter works as well, the thing I use most.
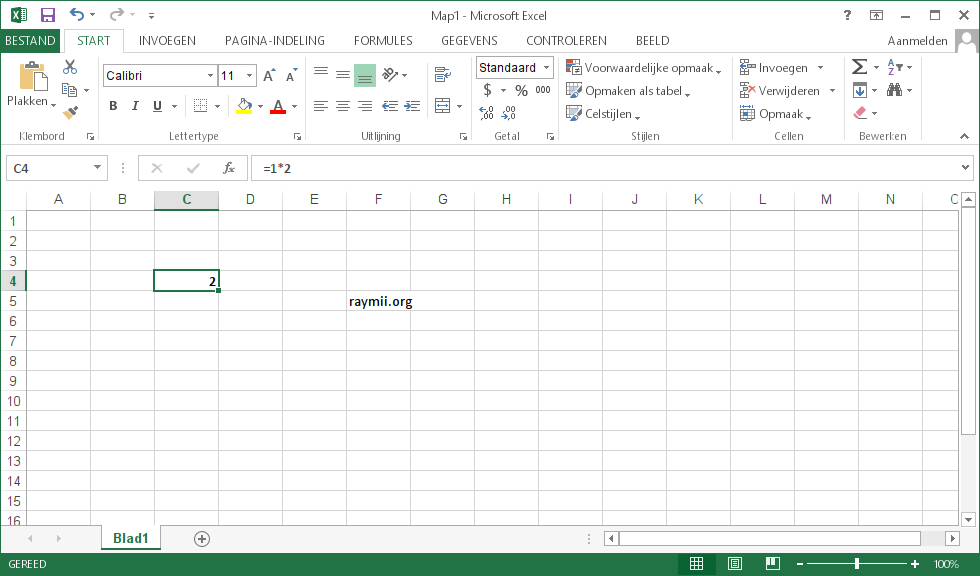
Powerpoint
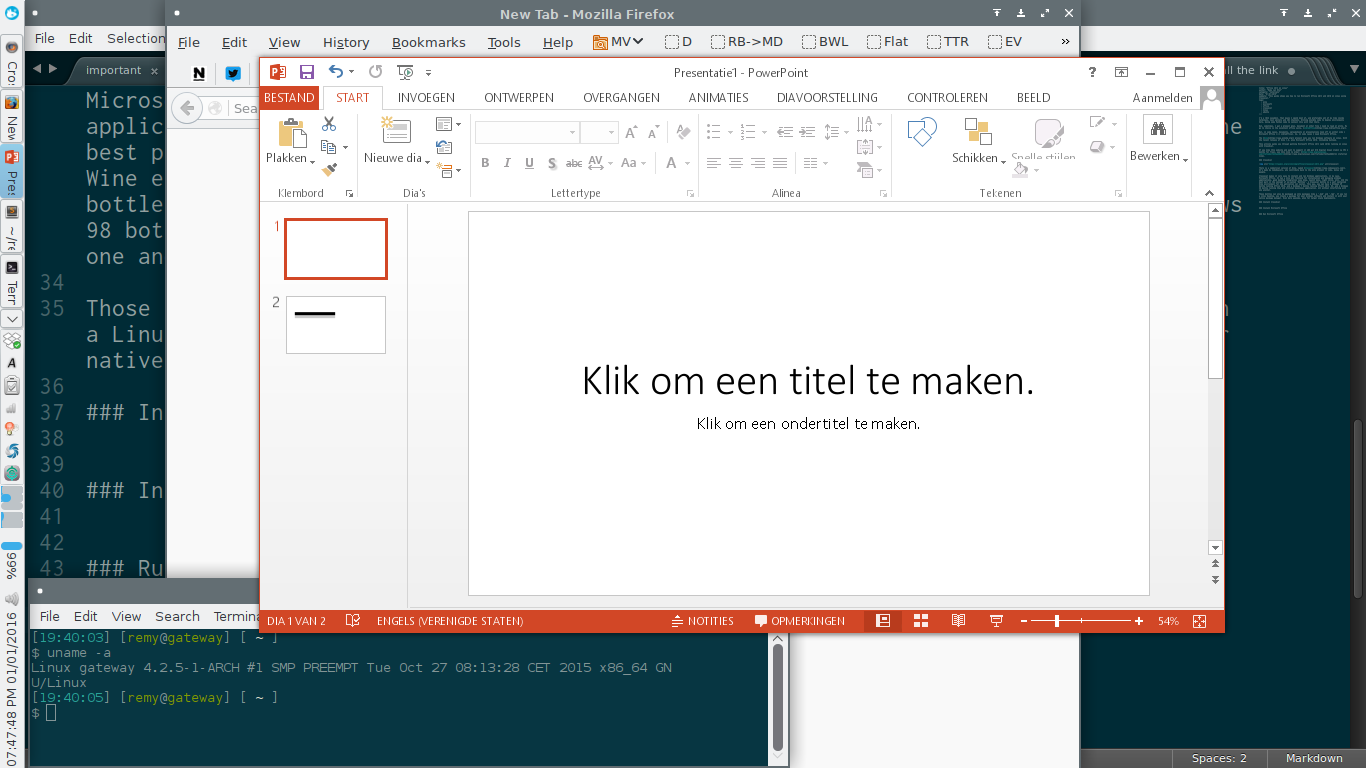
2010 runs fine. Creating presentations, animations and sounds work without problems. Presenting, with dual screens (VGA/HDMI) works fine and is not sluggish at all. Company templates import and work, very important of course.
2013 is more of an issue. Very slow, and crashes when adding a picture. Presenting without pictures works, but slow.
Outlook
This one might be handy for other sysadmins as well. Outlook 2010 runs without issues, connects to IMAP and Exchange (2007, 2013) servers, autodiscover, contact sync, sending and receiving emails, S/MIME certificates, calendaring (with exchange) all work.
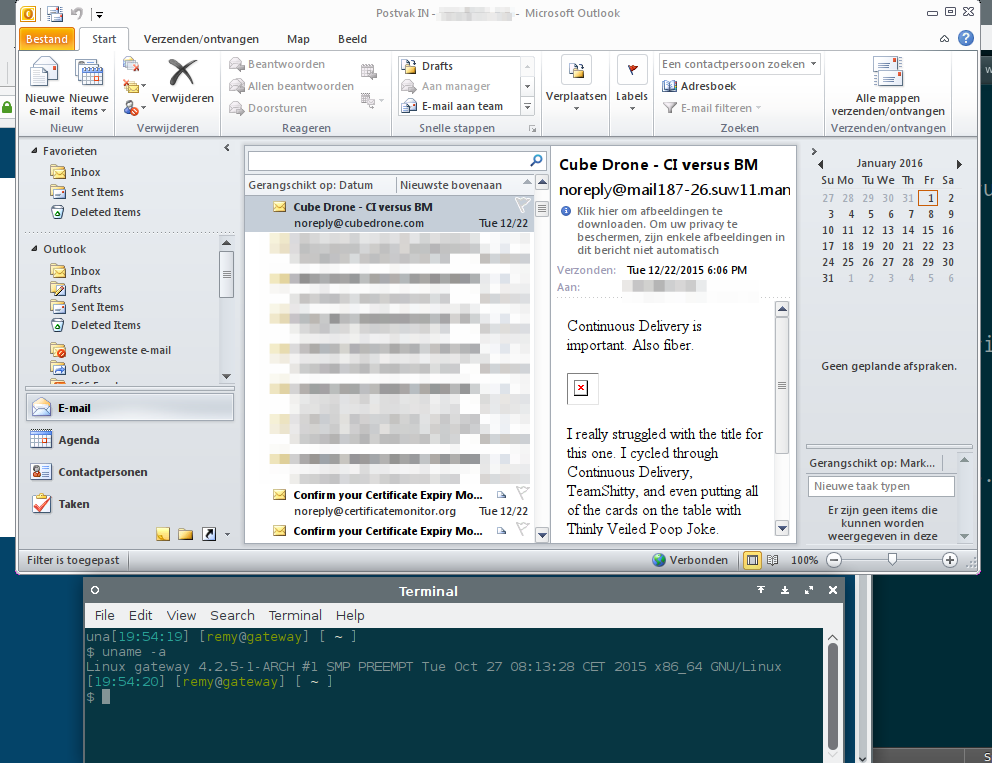
Outlook 2013 works as well, but the account creation had to be done via CrossOver, specificaly the E-mail Control Panel. The button in the UI wouldn't work.
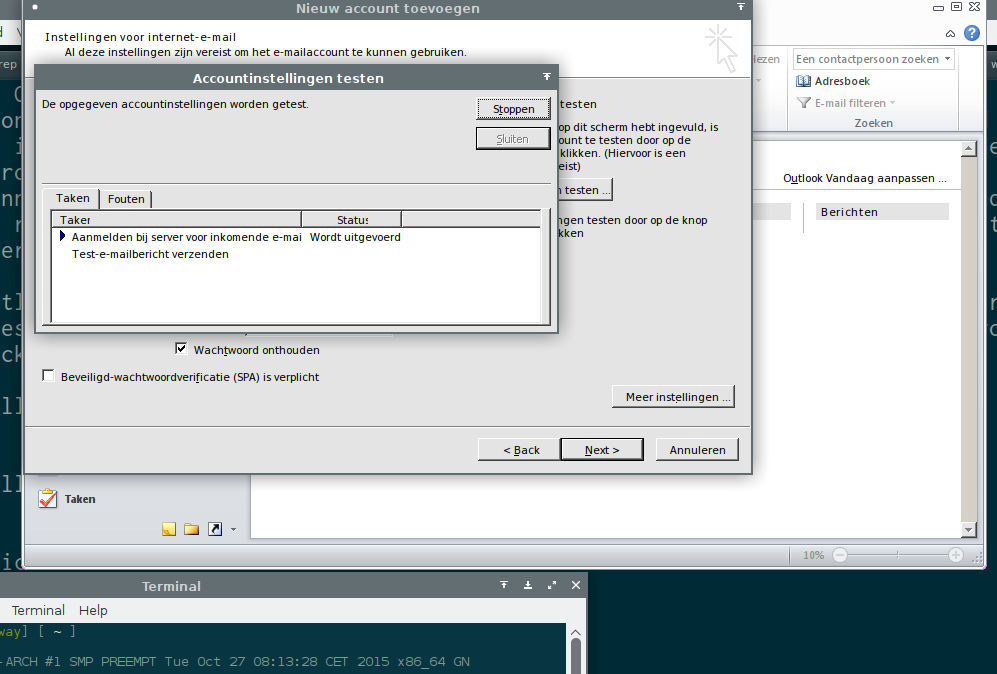
Outlook 2013 did had trouble connecting to the Exchange 2007 server, but the Exchange 2013 server worked without issues. The 2007 one as well after we configured it manually, so I guess autodiscover fails there. Outlook 2013 crashed when trying to set up S/MIME certificates. Plus, the overall slugishness was here as well.
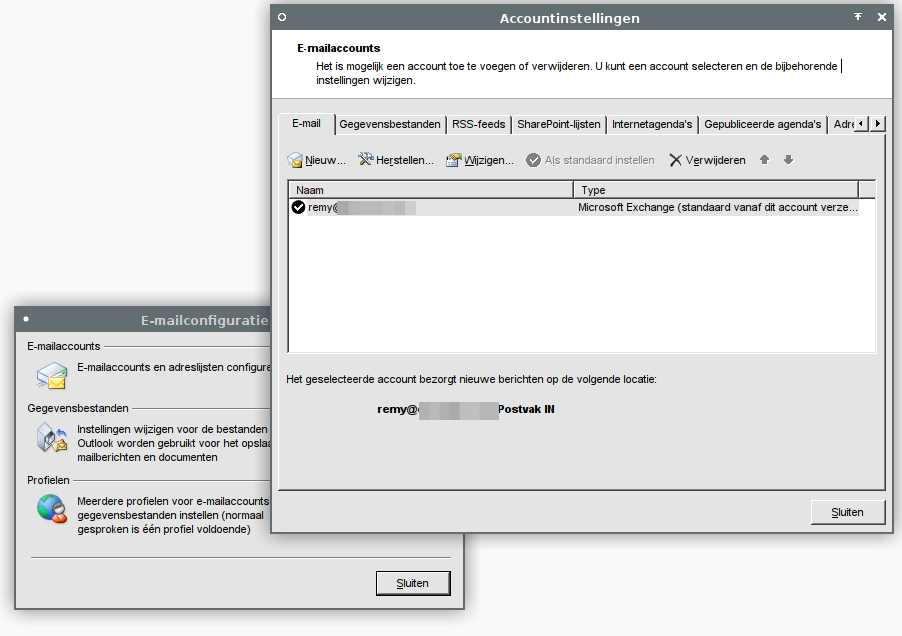
Other Applications
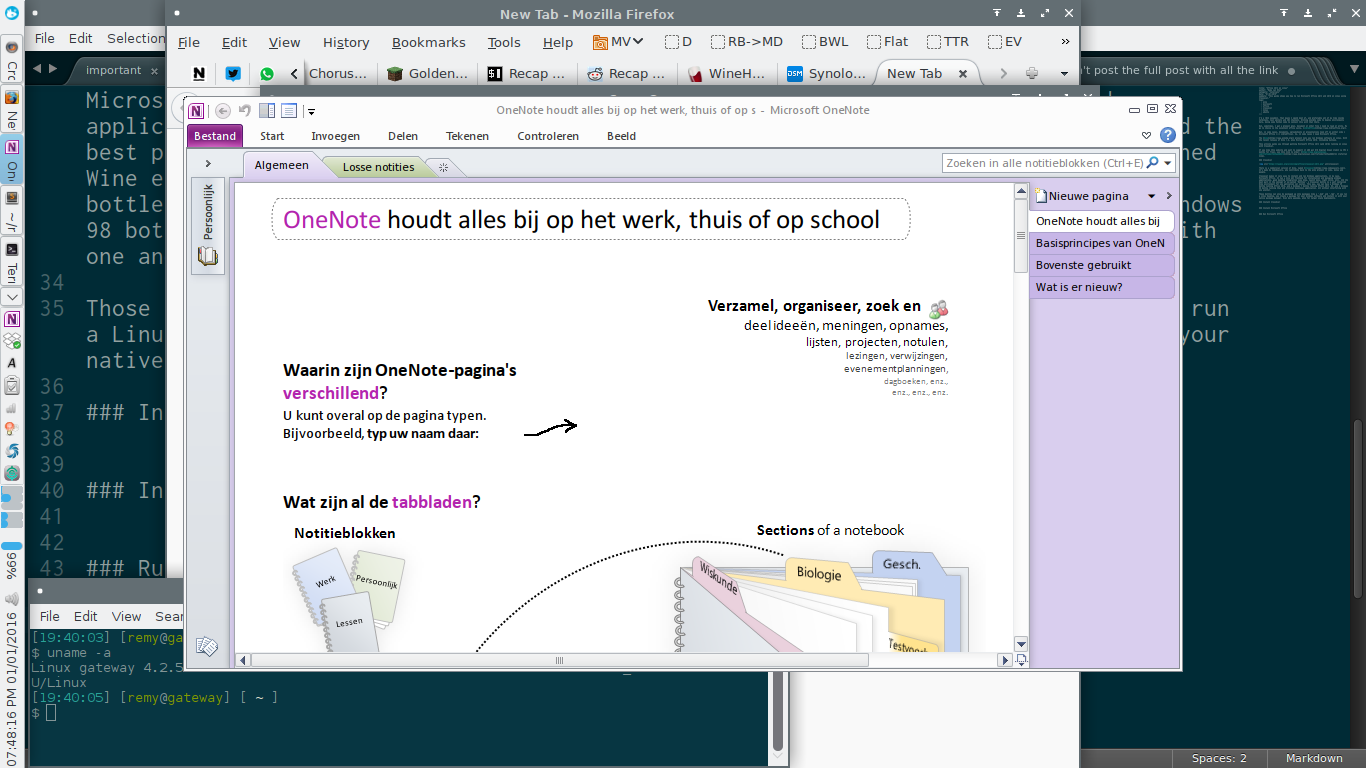
One of my co-workers uses Onenote a lot to keep notes. He has a huge archive of stuff, and Onenote handled that without problems. The 2010 version that is, the 2013 version just gave a popup to enable desktop effects. He now uses Onenote 2010 on his Ubuntu machine and couldn't be happier.
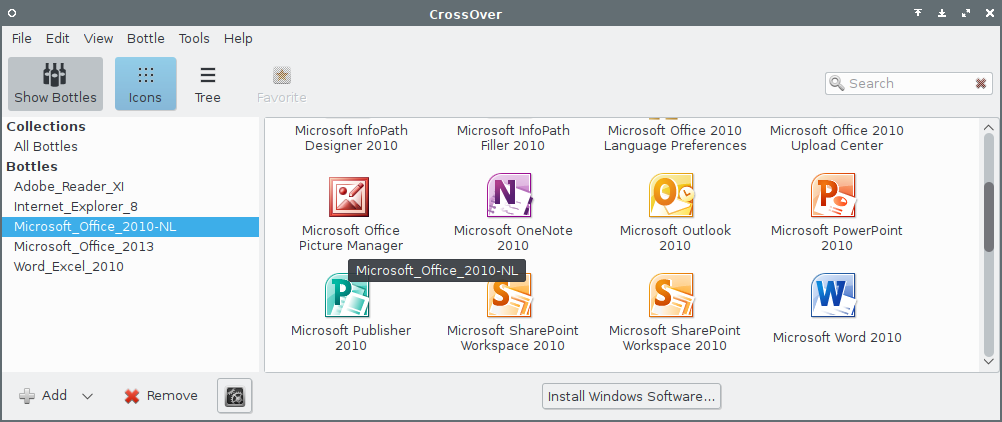
As said, there is the option to exort a botle to an installable operating system
package. This was tested on a machine running Arch Linux, I created both a
.rpm and a .deb. The resulting packages were installed on Opensuse 42,
CentOS 7, Ubuntu 14.04 and Debian 8 desktops, without issues. They do require
that CrossOver is installed as well, but that has packages as well.
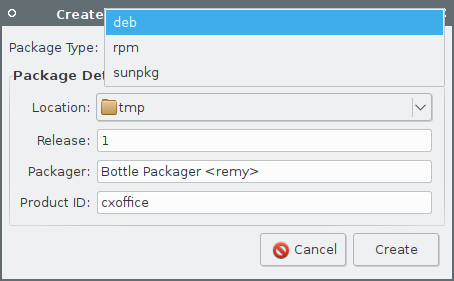
You can also export bottles to an archive, a .cxarchive, which can be imported
into CrossOver later on. That works fine as well.
I also contacted CrossOver support for an offline activation key. The activation is very simple, login with the username and password you've used to purchase and CrossOver is activated.
I however have one machine that never connects to the internet where we do our
important stuff. Support was quick and they provided me with a few files, to
be placed in ~/cxoffice/etc, after which CrossOver is activated. That also
worked fine.
Conclusion
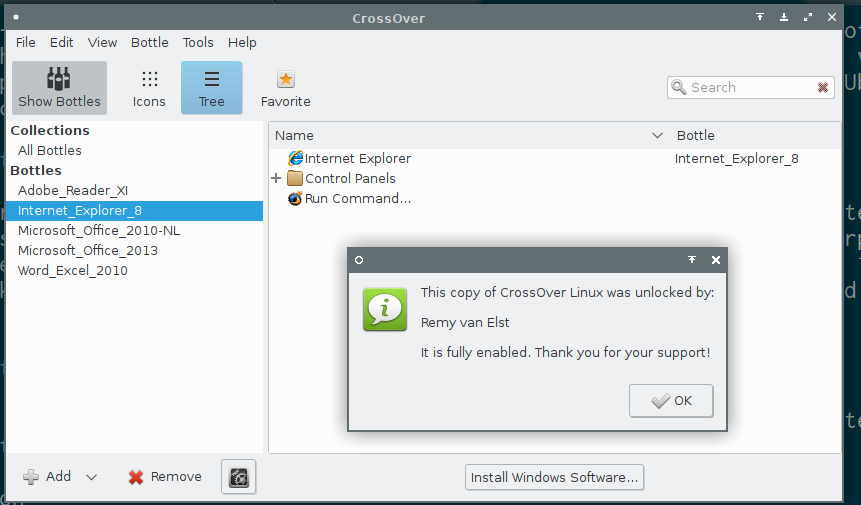
The whole experience of CrossOver and Microsoft Office on Linux actually
suprised me. It was both easy as well as working. For most things I'll continue
to use LibreOffice and Thunderbird, but having the option to run more native
tools is awesome as well.
A few colleagues have also bought CrossOver after I gave a small demo at work. They do prefer Outlook over Thunderbird, specifically for Exchange. And we finally switched the administration ladies over to Ubuntu, since Excel runs fine. Their money software runs via Citrix, "in the cloud", so no reason not to switch anymore.
So overall, this is a very pragmatic solution. I hope it will switch more people over. For me, it did, and still does.
Do note that this is also doable with bare Wine, just not as easy.
If you like this website and want to support it AND get $10 Digital Ocean credit (a VPS 2 months for free), use this link to order: https://www.digitalocean.com/?refcode=7435ae6b8212 (referral link).
Tags: crossover , linux , microsoft , office , tutorials , ubuntu , wine